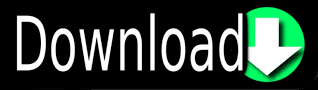
- AAMS MASTERING NOT WORKING WITH WINDOWS 10 HOW TO
- AAMS MASTERING NOT WORKING WITH WINDOWS 10 UPDATE
- AAMS MASTERING NOT WORKING WITH WINDOWS 10 DRIVER
- AAMS MASTERING NOT WORKING WITH WINDOWS 10 MANUAL
- AAMS MASTERING NOT WORKING WITH WINDOWS 10 DOWNLOAD
In some cases, you need to completely remove your network adapter using the Device Manager (run the devmgmt.msc console -> Network Adapters -> your network card -> Delete device). To do this, open the Settings -> Network and Internet -> Status -> Homegroup. You need to change the network location to Private. Most likely your local network was recognized as Public. If after rebooting the computer appeared in a network environment, but you can’t access it, check the network profile type (location) on your computer. After that, you need to restart the computer. In the Join Domain or Workgroup Wizard that opens, select: This computer is part of a business network -> My company uses a network without a domain -> enter your workgroup name. Go to the Control Panel -> System and Security -> System -> Change Settings -> Network ID. Try to re-add this computer to the workgroup. In some cases, Windows computer may not be displayed in the network environment due to incorrect workgroup settings.
AAMS MASTERING NOT WORKING WITH WINDOWS 10 DRIVER
Launch the driver updater when you can, and it will scan your computer for available drivers.Also, you can manually enable the Network Discovery protocol for at least the Private network in the Windows Defender Firewall settings (Control Panel\All Control Panel Items\Windows Defender Firewall\Allowed apps). Follow the simple on-screen instructions for setup.
AAMS MASTERING NOT WORKING WITH WINDOWS 10 DOWNLOAD
Click on the link, and you will automatically download the software. The Auslogics driver updater works just fine.
AAMS MASTERING NOT WORKING WITH WINDOWS 10 UPDATE
However, some third-party update programs can be harmful to your laptop or may have expensive subscription plans. If you don’t want to jump through hoops to get your webcam updates, you can purchase a third-party program that installs updates automatically. Download the update and follow the on-screen instructions for setup.Visit the official ASUS support website and search your camera driver using the previously mentioned PID version.Choose “Uninstall device” and reboot your laptop. Go back and right-click your webcam again.Select “Properties,” then the “Details” tab, then “Hardware Ids” from the dropdown list, and then select “PID Version.” Save this PID info.Choose your camera, and right-click on it.Select “Device Manager” in the left navigation pane, followed by “Image Devices.”.In “Device Manager,” right-click on “This PC” and choose “Manage.”.
AAMS MASTERING NOT WORKING WITH WINDOWS 10 MANUAL
Here are the manual update steps for Windows 10 laptops: Manual Camera Driver Updates in Windows 10 Choose “Search automatically for updated…” from options listed.Find your webcam in the list of devices, then right-click on it and choose “Update Driver.”.In the Cortana search bar, type “device” and select “Device Manager” from the list, or right-click the Start Menu icon and choose “Device Manager.”.Automatic Camera Driver Update in Windows 10
AAMS MASTERING NOT WORKING WITH WINDOWS 10 HOW TO
Here is how to manually update your drivers in Windows 8 and 10. You can either download the updates manually or use third-party software. If your laptop webcam is not working correctly, you might need to update its drivers. Updating your OS might not be enough, and you might need to update your webcam drivers. Keeping your Windows up to date is crucial for making things run smoothly on your ASUS laptop. If it asks you to restart, accept it or restart manually after the download completes.

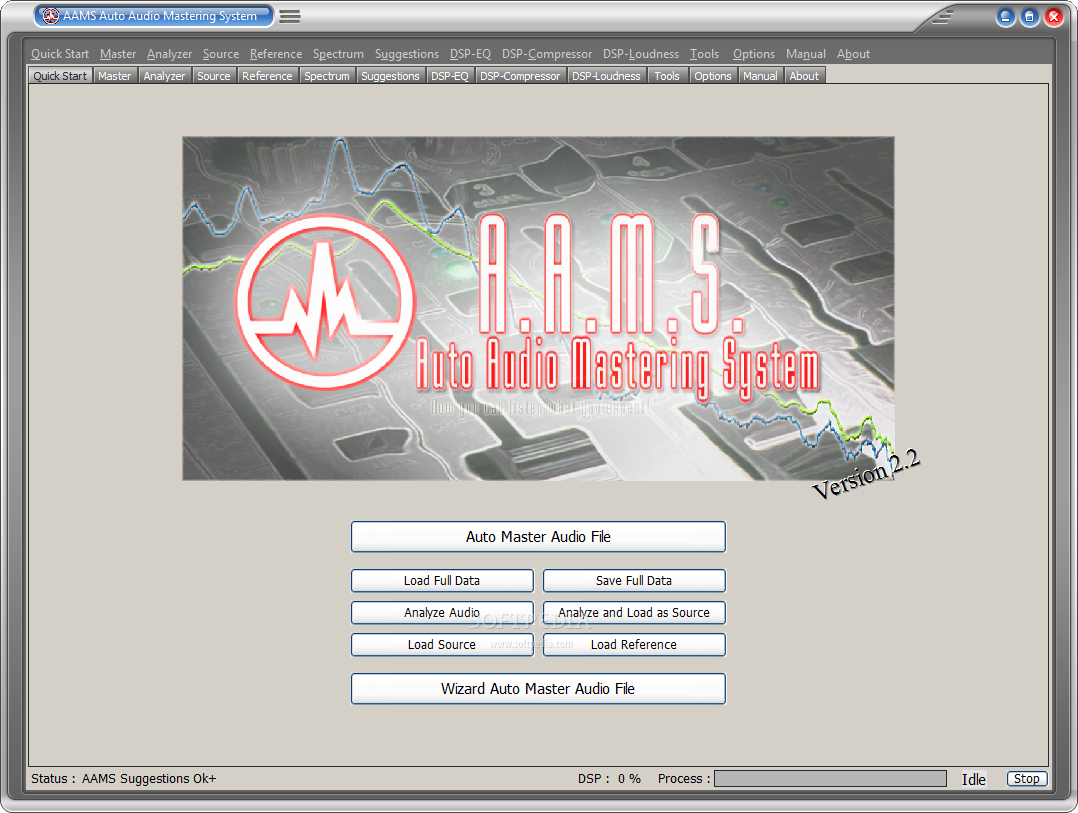
Under “Allows apps to access your camera,” slide the switch to “On” if not already set.Īfter completing the above steps, try to use some apps on your ASUS laptop that require the webcam.
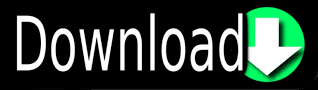

 0 kommentar(er)
0 kommentar(er)
